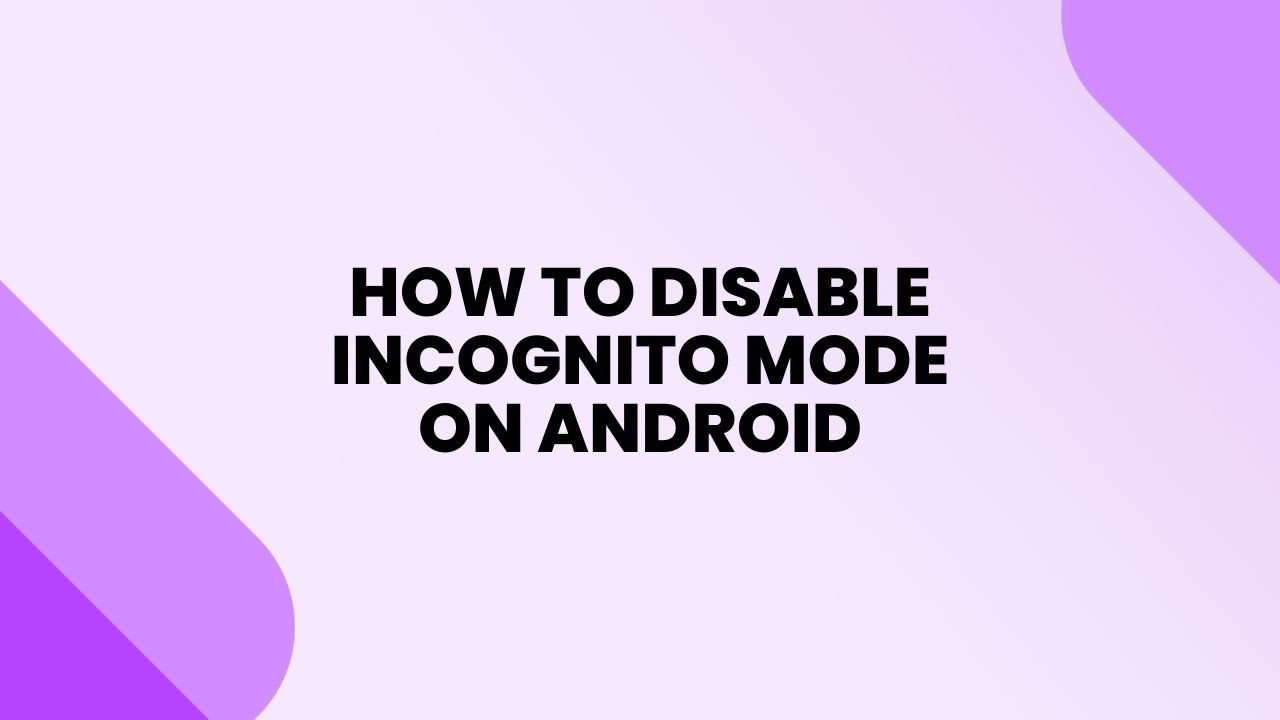Incognito mode, also known as private browsing, is a feature available in many web browsers, including those on Android devices. It allows users to browse the internet without saving their browsing history, cookies, or any other form of data on the device. While this can be useful for privacy, there are situations where you might want to disable this feature. This is especially relevant for parents wanting to monitor their children’s online activity or organizations needing to enforce browsing policies. This comprehensive guide will walk you through various methods to disable incognito mode on Android devices, including browser-specific settings and using third-party apps.
Understanding Incognito Mode
Before diving into how to disable incognito mode, it’s important to understand what it does and why it might be used.
What Incognito Mode Does:
- Browsing History: Does not save browsing history.
- Cookies and Site Data: Does not store cookies and site data after the session ends.
- Form Information: Does not save information entered in forms.
- Downloads and Bookmarks: Files downloaded and bookmarks created are still saved.
Why Use Incognito Mode:
- Privacy: To prevent the browser from saving history and data.
- Testing: To test how a website behaves without previous session data.
- Multiple Sessions: To log into multiple accounts on the same website simultaneously.
Why Disable Incognito Mode:
- Parental Control: To monitor children’s internet activity.
- Workplace Compliance: To ensure employees’ browsing activities are logged.
- Network Management: To maintain a consistent browsing environment.
Methods to Disable Incognito Mode on Android
Disabling incognito mode on Android can be achieved through various methods, including browser-specific settings, using third-party apps, and configuring device settings. Here’s how you can do it:
Method 1: Using Third-Party Apps
There are several third-party apps available on the Google Play Store that can help you disable incognito mode on Android devices. These apps are particularly useful for parents who want to monitor and control their children’s browsing habits.
1.1. Incognito Away
Steps:
- Download and Install: Go to the Google Play Store and download the “Incognito Away” app.
- Setup and Permissions: Open the app and follow the setup instructions. You will need to grant the app necessary permissions to control browser settings.
- Disable Incognito Mode: Once set up, the app will automatically disable incognito mode in supported browsers like Chrome and Firefox.
Pros:
- Easy to set up and use.
- Works with multiple browsers.
- Provides additional monitoring features.
Cons:
- Requires installation of a third-party app.
- May not support all browsers.
1.2. MMGuardian
MMGuardian is another app that offers comprehensive parental control features, including the ability to disable incognito mode.
Steps:
- Download and Install: Download “MMGuardian Parent App” from the Google Play Store.
- Account Setup: Create an account and log in.
- Link Child’s Device: Follow the instructions to link your child’s device.
- Disable Incognito Mode: Use the web-based dashboard to access settings and disable incognito mode.
Pros:
- Comprehensive parental control features.
- Remote management through a web-based dashboard.
- Supports multiple devices.
Cons:
- Requires a subscription.
- Can be complex to set up.
Method 2: Using Browser-Specific Settings
Some browsers offer built-in options or require certain steps to restrict or disable incognito mode.
2.1. Google Chrome
Google Chrome does not provide a direct way to disable incognito mode from within the app. However, you can use a combination of parental controls and device settings to achieve this.
Steps:
- Parental Controls: Use Google Family Link to set up parental controls.
- Download and install Google Family Link for Parents on your device.
- Set up Google Family Link for Children on your child’s device.
- Use the app to manage your child’s account and settings.
- Restrictions: Restrict app permissions and access to the Chrome app through Family Link, effectively limiting the use of incognito mode.
Pros:
- Free and integrated with Google services.
- Provides comprehensive control over the child’s device.
Cons:
- Indirect method to disable incognito mode.
- Requires initial setup of Family Link.
2.2. Mozilla Firefox
Firefox allows you to manage some settings through its configuration files, although disabling private browsing directly isn’t straightforward on mobile.
Steps:
- Install Firefox: Ensure that you have Firefox installed on the device.
- Parental Controls: Use third-party parental control apps like MMGuardian to manage and restrict browser settings.
Pros:
- Firefox offers more customization options through about:config on desktop versions.
- Using parental control apps can provide comprehensive control.
Cons:
- No direct mobile settings to disable private browsing.
- Requires additional apps for full control.
Method 3: Using Device Settings
Using device settings in conjunction with parental control apps can help restrict the use of incognito mode.
3.1. Google Family Link
Google Family Link is a powerful tool for parents to monitor and control their children’s Android devices.
Steps:
- Install Family Link: Download and set up Google Family Link for Parents and Google Family Link for Children.
- Create Account: Create a Google account for your child if they don’t already have one.
- Link Devices: Link your device with your child’s device using Family Link.
- Manage Settings: Use the Family Link app to manage app permissions and set restrictions, including limiting the use of certain browsers or configuring safe browsing settings.
Pros:
- Free and effective.
- Comprehensive device management.
Cons:
- Requires setup and linking of accounts.
- Indirect method to manage incognito mode.
Additional Tips for Managing Browser Privacy
In addition to disabling incognito mode, there are other ways to manage browser privacy and ensure a safer browsing environment.
1. Enable SafeSearch
Many search engines offer SafeSearch features to filter out explicit content. Enable this on your child’s device through the browser settings.
2. Use Content Filtering
Android devices can use content filtering tools to block inappropriate websites. Apps like Net Nanny and Qustodio offer these features.
3. Monitor Browsing Activity
Regularly check the browsing history on your child’s device to stay aware of their online activity. Parental control apps often provide detailed reports.
4. Educate About Online Safety
Teach your children about the importance of online safety and responsible browsing habits. Awareness can often be the best preventive measure.
Conclusion
Disabling incognito mode on Android devices can be essential for parents, educators, and employers who need to monitor and control internet usage. While there isn’t a direct way to turn off incognito mode within most browsers, a combination of third-party apps, parental controls, and device settings can help you achieve this goal.
Third-party apps like Incognito Away and MMGuardian provide robust solutions for managing browser settings and disabling incognito mode. Using Google Family Link allows parents to set up comprehensive controls over their child’s device.