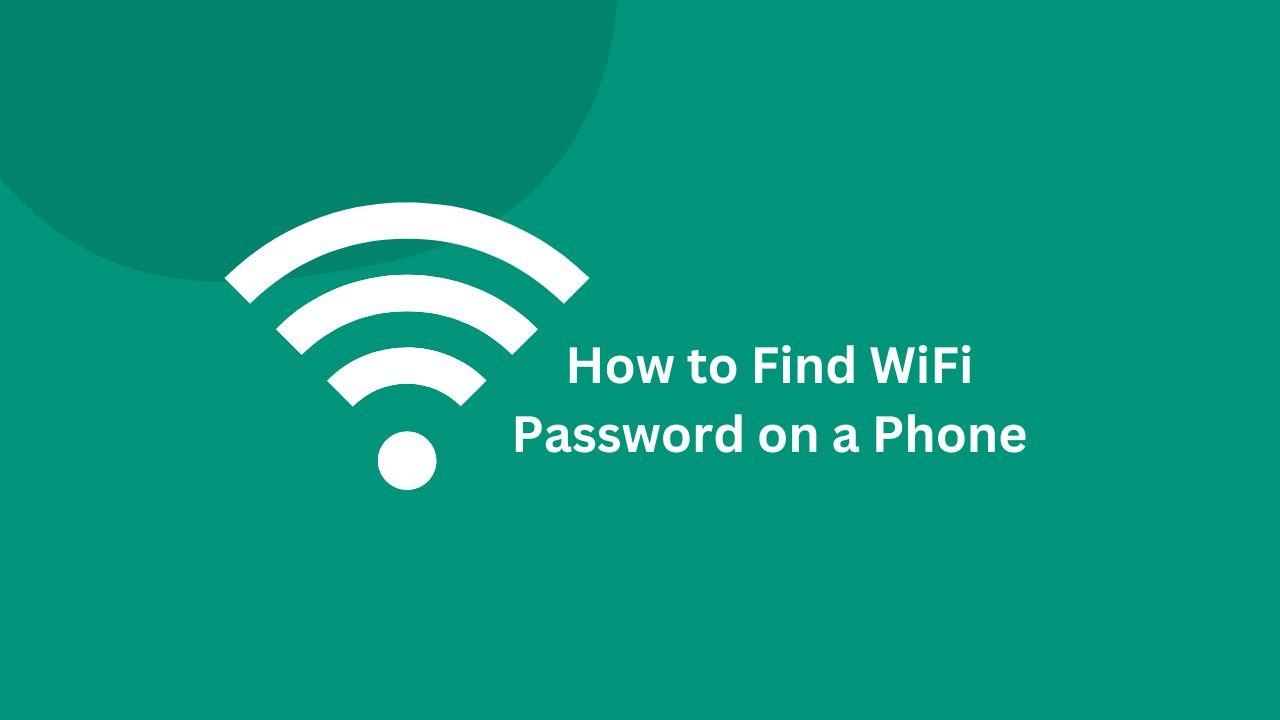In our increasingly connected world, WiFi access is crucial for staying online and accessing information, social media, and various apps. However, it’s common to forget or misplace WiFi passwords. If you find yourself in such a situation and need to retrieve the WiFi password on your phone, this comprehensive guide will walk you through the steps. Whether you’re using an Android or an iPhone, we have you covered.
How to Find WiFi Password on a Phone
Using Native Settings on Android 10 and Above
For Android devices running Android 10 (Q) or newer, finding the WiFi password is relatively straightforward thanks to the native settings that allow viewing of the saved WiFi password.
Steps:
- Open Settings: Start by opening the Settings app on your Android device.
- Network & Internet: Tap on “Network & Internet” to access network settings.
- WiFi: Select “WiFi” to view the list of available and saved WiFi networks.
- Saved Networks: Tap on “Saved networks” to see all the WiFi networks your device has connected to previously.
- Select Network: Choose the network for which you want to see the password.
- Share: Tap on “Share.” You will be prompted to authenticate using your fingerprint, face, or PIN.
- QR Code: A QR code will appear. Beneath the QR code, you will see the WiFi password in plain text.
Using a Third-Party App
For Android versions below Android 10, the process requires a third-party app because the operating system doesn’t provide a built-in feature to view WiFi passwords.
Steps:
- Root Access: Note that many third-party apps require root access to retrieve WiFi passwords. Ensure your device is rooted.
- Install WiFi Password Viewer: Download and install a reputable WiFi password viewer app from the Google Play Store, such as “WiFi Password Viewer” by SimoneDev.
- Open the App: Launch the app and grant it root permissions when prompted.
- View Saved Passwords: The app will display a list of all the WiFi networks your device has connected to along with their passwords.
Using ADB Commands
For tech-savvy users, Android Debug Bridge (ADB) can be used to find WiFi passwords without rooting the device.
Steps:
- Enable Developer Options: Go to Settings > About phone > Tap on “Build number” seven times to enable Developer Options.
- Enable USB Debugging: In Developer Options, enable “USB debugging.”
- Install ADB on PC: Install ADB on your computer. You can download it from the Android developer website.
- Connect Device to PC: Connect your Android device to your PC via USB.
- Open Command Prompt: Open a command prompt or terminal window on your PC.
- Enter ADB Commands:
adb pull /data/misc/wifi/wpa_supplicant.confThis command pulls the configuration file that contains the WiFi passwords.
- View Passwords: Open the downloaded
wpa_supplicant.conffile using a text editor to view the saved WiFi passwords.
Finding WiFi Password on iPhone
Using iCloud Keychain on iOS 14 and Above
For iPhones running iOS 14 and newer, you can use iCloud Keychain to find your saved WiFi passwords.
Steps:
- Settings: Open the Settings app on your iPhone.
- Apple ID: Tap on your name at the top to open Apple ID settings.
- iCloud: Select “iCloud” from the options.
- Keychain: Tap on “Keychain” and ensure it’s turned on.
- Use Mac to View Passwords: Unfortunately, iOS doesn’t allow direct viewing of WiFi passwords. Instead, use a Mac that’s signed in to the same iCloud account:
- Open System Preferences on your Mac.
- Select Apple ID > iCloud.
- Ensure Keychain is checked.
- Open Keychain Access (found in Applications > Utilities).
- Search for the WiFi network name.
- Double-click on the network, then check “Show Password” and enter your Mac’s administrator password to reveal the password.
Using a Router’s Web Interface
If you don’t have a Mac or if the above method doesn’t work, you can find the WiFi password using your router’s web interface.
Steps:
- Find Router IP Address: On your iPhone, go to Settings > WiFi, and tap the “i” icon next to your connected network to find the router’s IP address.
- Access Router Interface: Open Safari or any web browser on your iPhone and enter the router’s IP address in the address bar.
- Login to Router: Enter the router’s login credentials. If you haven’t changed them, they are often found on a sticker on the router or in the router’s manual.
- Locate WiFi Settings: Navigate to the wireless settings section of the router’s web interface.
- View Password: Find the WiFi password (often labeled as “WPA Key,” “Security Key,” or “Passphrase”) in the wireless settings.
Using Third-Party Apps on Jailbroken iPhones
For jailbroken iPhones, you can use third-party apps to view saved WiFi passwords.
Steps:
- Cydia: Open Cydia on your jailbroken iPhone.
- Install WiFi Passwords: Search for and install the “WiFi Passwords” app from a trusted repository.
- Open WiFi Passwords: Launch the app to see a list of saved WiFi networks and their passwords.
General Tips for Managing WiFi Passwords
Keep a Physical Record
Maintaining a physical record of your WiFi passwords can save you a lot of trouble in the future. Write them down in a secure notebook or store them in a safe place.
Use Password Managers
Password managers can securely store and manage all your passwords, including WiFi passwords. Some popular options include LastPass, 1Password, and Bitwarden.
Regularly Update Passwords
Regularly updating your WiFi password can enhance your network’s security. Ensure you update the password on all your devices after making changes.
Share WiFi with QR Codes
On Android devices, you can share WiFi networks with others by generating a QR code. Go to your WiFi settings, select the network, and choose “Share” to generate the QR code. Others can scan this code to connect to the network without needing the password.
Conclusion
Finding your WiFi password on your phone can be a straightforward process if you know the right steps. Whether you’re using an Android or iPhone, there are multiple methods available to retrieve your password, from using native settings and third-party apps to leveraging cloud services and router interfaces. By following this guide, you’ll be able to recover your WiFi password and ensure that you stay connected without any hassle. Remember to manage your passwords securely to avoid future complications and maintain the security of your network.