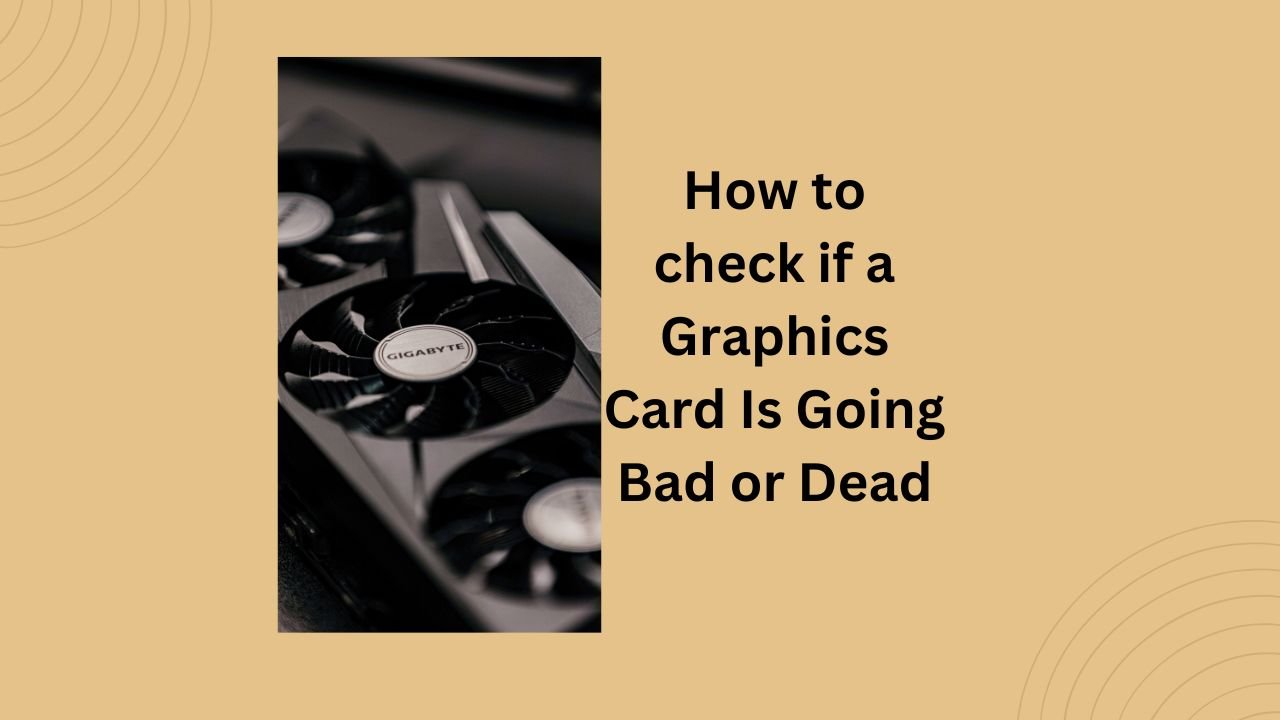The graphics card, or GPU (Graphics Processing Unit), is an essential component of any computer system, especially for tasks involving video rendering, gaming, and graphic design. Over time, however, a graphics card can begin to fail, leading to a host of performance issues and visual anomalies. Recognizing the signs of a failing or dead graphics card is crucial for timely repairs or replacements, ensuring your computer remains operational and efficient. This article will guide you through the common symptoms, diagnostic steps, and solutions for dealing with a faulty graphics card.
How to check if a Graphics Card Is Going Bad or Dead
Before diving into the symptoms of a failing graphics card, it’s important to understand its role in your computer system. A graphics card is responsible for rendering images, video, and animations for display. It converts data into a signal that your monitor can understand, producing the images you see on your screen. High-end graphics cards are essential for tasks that require intensive graphical computations, such as gaming, 3D modeling, and video editing.
Common Symptoms of a Failing Graphics Card
Visual Artifacts
One of the most noticeable signs of a failing graphics card is the appearance of visual artifacts on your screen. These artifacts can manifest as:
- Screen Flickering: The screen may flicker or display random flashes of light, indicating an issue with the GPU’s ability to render images consistently.
- Strange Colors: You might notice unusual colors appearing on the screen, such as bright spots or areas that are entirely the wrong color.
- Distorted Images: Images may appear stretched, squashed, or otherwise distorted, making it difficult to view content correctly.
- Glitches and Lines: Horizontal or vertical lines, often referred to as screen tearing, can appear on your display. These lines may be static or move across the screen.
Performance Issues
A failing graphics card can also lead to significant performance problems, including:
- Reduced Frame Rates: In gaming or graphic-intensive applications, you might experience lower frame rates, causing the visual experience to become choppy and less smooth.
- Longer Load Times: Applications that rely heavily on the GPU, such as games or video editing software, may take longer to load or become unresponsive.
- System Freezes: Your computer may freeze or become unresponsive, particularly during tasks that demand a lot of graphical power.
Crashes and Blue Screens
Frequent system crashes and blue screen errors (BSOD) are another common symptom of a failing graphics card. These crashes can occur randomly or during specific activities, such as playing games or running video editing software. The error messages displayed during a BSOD often indicate hardware-related issues, and in the case of a failing GPU, you might see errors related to display drivers or hardware malfunctions.
Overheating
Overheating is a major cause of graphics card failure. If your GPU is consistently running at high temperatures, it can lead to thermal throttling, where the card reduces its performance to cool down. Symptoms of overheating include:
- Excessive Fan Noise: If the GPU’s fans are constantly running at high speeds, it indicates that the card is struggling to stay cool.
- System Shutdowns: Your computer might shut down unexpectedly to prevent damage from overheating.
- Hot Surface: The area around your graphics card may feel unusually warm or hot to the touch.
Driver Issues
Sometimes, the symptoms of a failing graphics card can be related to driver issues rather than hardware faults. If you notice any of the following, it could be a sign of driver-related problems:
- Driver Crashes: Display driver crashes can result in your screen going black and then recovering with an error message indicating a driver failure.
- Incompatibility: New driver updates might cause compatibility issues with your existing hardware, leading to performance problems or crashes.
- Frequent Updates Needed: If you’re constantly updating your graphics drivers to maintain system stability, it could be a sign of underlying hardware issues.
Diagnosing a Failing Graphics Card
Visual Inspection
Performing a visual inspection of your graphics card can help identify obvious signs of damage or wear. Look for:
- Physical Damage: Check for any visible damage, such as burnt components, broken connectors, or bulging capacitors.
- Dust and Debris: Excessive dust or debris can block airflow and cause overheating. Clean the card and its surroundings to ensure proper cooling.
- Loose Connections: Ensure that the graphics card is securely seated in its PCIe slot and that all power connectors are firmly attached.
Monitoring Software
Using software tools to monitor the performance and temperature of your graphics card can provide valuable insights into its health. Some popular monitoring tools include:
- GPU-Z: This tool provides detailed information about your graphics card, including temperature, clock speeds, and memory usage.
- MSI Afterburner: MSI Afterburner allows you to monitor your GPU’s performance and temperatures in real-time. It also offers overclocking features, but use these with caution on a potentially failing card.
- HWMonitor: This software monitors the health of various hardware components, including the GPU, and provides temperature and usage statistics.
Stress Testing
Stress testing your graphics card can help identify issues that only occur under heavy load. Tools like FurMark or Unigine Heaven can push your GPU to its limits, revealing any stability problems. During a stress test, watch for:
- Artifacting: The appearance of visual artifacts during a stress test is a strong indication of a failing GPU.
- Temperature Spikes: Monitor the temperature closely. If it exceeds safe operating limits, stop the test immediately to prevent damage.
- Crashes: If your system crashes or becomes unresponsive during a stress test, it suggests that the GPU cannot handle the load.
Swapping Components
If you have access to a second, working graphics card, swapping it with your suspected faulty card can help determine if the GPU is the source of the problem. If the issues persist with the second card, the problem may lie elsewhere in your system, such as the power supply or motherboard.
Checking Event Logs
Windows Event Viewer can provide insights into hardware-related errors. Look for error messages related to display drivers, hardware faults, or system crashes. These logs can help pinpoint the cause of the issues you’re experiencing.
Solutions for a Failing Graphics Card
Updating Drivers
Outdated or corrupt drivers can cause a range of issues with your graphics card. To update your drivers:
- Visit the Manufacturer’s Website: Download the latest drivers directly from the GPU manufacturer’s website (e.g., NVIDIA, AMD, Intel).
- Use Driver Update Software: Tools like Driver Booster or Snappy Driver Installer can automatically detect and update outdated drivers.
- Clean Install: Perform a clean install of the drivers by uninstalling the old ones first. Use a tool like Display Driver Uninstaller (DDU) to remove all remnants of the previous drivers before installing the new ones.
Cleaning and Maintenance
Regular cleaning and maintenance can help prevent overheating and prolong the life of your graphics card. Follow these steps:
- Power Down and Unplug: Turn off your computer and unplug it from the power source.
- Remove the Graphics Card: Carefully remove the card from the PCIe slot.
- Clean the Card: Use compressed air to blow away dust and debris from the card and its fans. Be gentle to avoid damaging the components.
- Reinstall the Card: Reinstall the graphics card securely in the PCIe slot and reconnect any power cables.
Improving Coaoling
Ensuring adequate cooling can prevent overheating and extend the life of your graphics card. Consider the following:
- Case Ventilation: Ensure that your computer case has good airflow. Add extra fans if necessary to improve ventilation.
- Aftermarket Coolers: If your graphics card is prone to overheating, consider installing an aftermarket cooler designed for better thermal management.
- Reapply Thermal Paste: Over time, the thermal paste between the GPU and its heatsink can dry out and lose effectiveness. Reapplying thermal paste can improve heat transfer and cooling.
Checking Power Supply
A failing or inadequate power supply can cause instability and crashes in your graphics card. Ensure that your power supply meets the recommended wattage for your GPU and that all power connectors are securely attached. If possible, test your system with a known working power supply to rule out power issues.
RMA or Replacement
If your graphics card is still under warranty, contact the manufacturer for an RMA (Return Merchandise Authorization) to have it repaired or replaced. If the warranty has expired, you may need to purchase a new graphics card. When choosing a replacement, consider your needs and budget, and ensure compatibility with your existing system components.
Preventing Future Issues
Regular Maintenance
Perform regular maintenance to keep your graphics card and system in good condition. Clean your computer’s interior every few months to prevent dust buildup and ensure proper cooling.
Monitoring
Use monitoring software to keep an eye on your GPU’s performance and temperature. Address any issues promptly to prevent long-term damage.
Avoid Overclocking
While overclocking can boost performance, it also increases the risk of overheating and hardware failure. If you choose to overclock your GPU, do so cautiously and monitor temperatures closely.
Adequate Power Supply
Ensure your power supply unit (PSU) provides enough power for your graphics card and other components. A high-quality PSU with sufficient wattage can prevent instability and hardware failures.
Keeping Drivers Updated
Regularly update your graphics drivers to ensure compatibility with the latest software and games. Updated drivers often include performance improvements and bug fixes that can prevent issues.
Conclusion
Knowing when your graphics card is going bad or has died is important to keep your computer running well. Look out for common problems like strange visuals, poor performance, crashes, or overheating. Use tools to check and test your graphics card, clean it regularly, and make sure it has enough cooling and power. Keep your drivers updated and avoid risky overclocking. If your graphics card is still under warranty, get it replaced. If not, it might be time for a new one. Taking these steps will help keep your computer working smoothly and prevent bigger problems down the road.