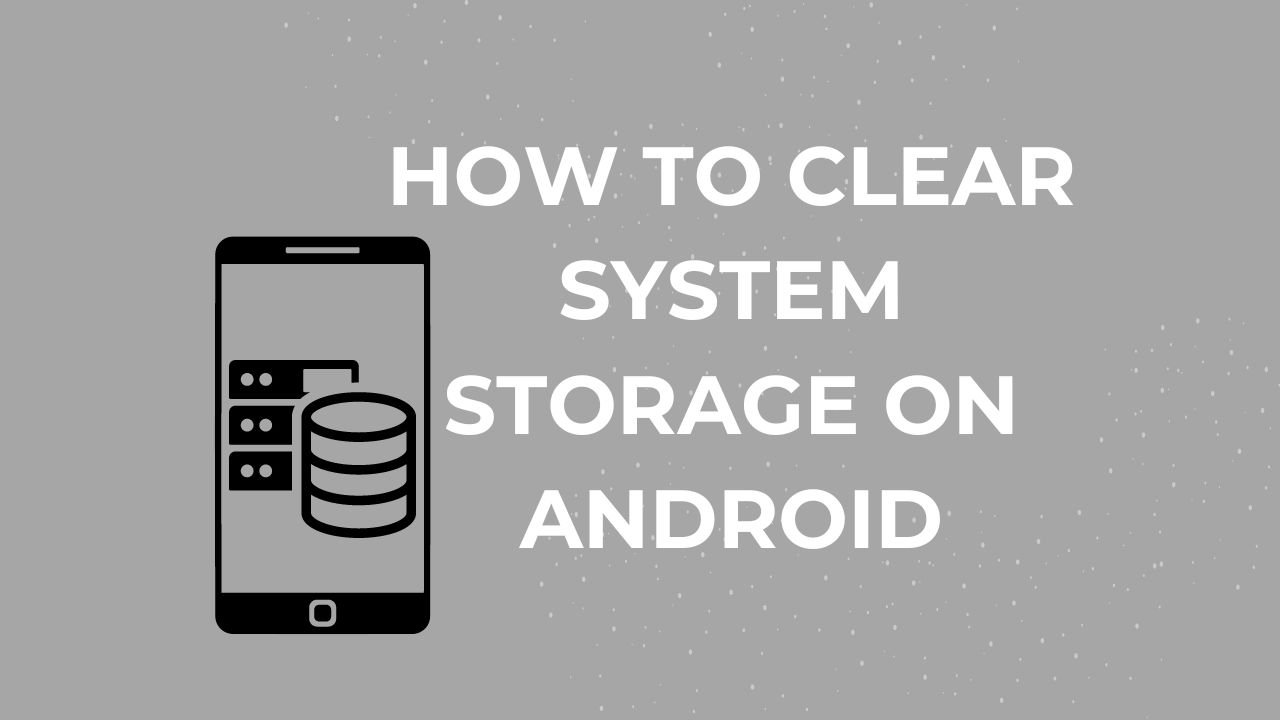Clearing up storage space on your Android device can be important to keep it running smoothly. Over time, your phone can gather lots of files and data that you don’t need anymore, taking up valuable space. Knowing how to clear out this storage can help phone work better and make room for new things. In this guide, we’ll go through some easy ways to clear up your Android’s storage space, step by step.
Understanding System Storage on Android
System storage on an Android device consists of various components, including:
- Operating System: The core software that runs your device.
- System Apps: Pre-installed applications essential for the device’s operation.
- App Data and Cache: Temporary files and data stored by installed apps.
- User Data: Files such as photos, videos, music, and documents created or downloaded by the user.
- System Updates: Files related to operating system updates and patches.
Managing these components effectively can help free up storage space and improve your device’s performance.
Why Clear System Storage?
There are several reasons why clearing system storage is essential:
- Improve Performance: Clearing unnecessary files can help your device run smoother and faster.
- Free Up Space: Remove unwanted files to make room for new apps, photos, and other data.
- Reduce Crashes and Freezes: Eliminate junk files that may cause your device to crash or freeze.
- Increase Battery Life: Optimizing storage can reduce background processes, thereby extending battery life.
- Maintain Privacy: Removing old files can help protect your privacy by ensuring that sensitive information is not stored unnecessarily.
Methods to Clear System Storage on Android
There are several methods you can use to clear system storage on your Android device. This guide will cover the following methods in detail:
- Clearing Cache Data
- Uninstalling Unused Apps
- Deleting Unnecessary Files
- Using Built-In Storage Tools
- Transferring Data to External Storage
- Using Third-Party Cleaning Apps
- Managing Downloads
- Clearing App Data
- Removing Duplicate Files
- Performing a Factory Reset
1. Clearing Cache Data
Cache data consists of temporary files created by apps to help them run more efficiently. Over time, these files can accumulate and consume significant storage space. Clearing the cache can free up space without affecting your app’s performance.
Steps to Clear Cache Data:
- Open Settings:
- Go to your device’s settings by tapping the gear icon.
- Navigate to Storage:
- Scroll down and tap on “Storage.”
- Access Cached Data:
- Tap on “Cached data.” You might see the option to clear cached data for all apps or individually.
- Clear Cached Data:
- Tap “Clear cached data” and confirm the action.
Alternatively, you can clear the cache for individual apps:
- Open Settings:
- Go to your device’s settings.
- Navigate to Apps:
- Scroll down and tap on “Apps” or “App Manager.”
- Select an App:
- Choose the app you want to clear the cache for.
- Clear Cache:
- Tap on “Storage” and then “Clear Cache.”
2. Uninstalling Unused Apps
Unused apps can take up a lot of space on your device. Removing these apps can free up storage space and improve your device’s performance.
Steps to Uninstall Unused Apps:
- Open Settings:
- Go to your device’s settings.
- Navigate to Apps:
- Scroll down and tap on “Apps” or “App Manager.”
- Select an App:
- Choose the app you want to uninstall.
- Uninstall the App:
- Tap “Uninstall” and confirm the action.
You can also uninstall apps directly from the home screen or app drawer:
- Find the App:
- Locate the app you want to uninstall.
- Uninstall the App:
- Long-press the app icon and drag it to the “Uninstall” option or tap “Uninstall” from the context menu.
3. Deleting Unnecessary Files
Over time, your device can accumulate unnecessary files, such as old photos, videos, documents, and downloads. Deleting these files can free up valuable storage space.
Steps to Delete Unnecessary Files:
- Open File Manager:
- Use the built-in file manager app or download a third-party file manager from the Google Play Store.
- Navigate to Storage:
- Browse to the storage location where the files are stored, such as “Internal Storage” or “SD Card.”
- Select Files:
- Select the files you want to delete.
- Delete Files:
- Tap the “Delete” button and confirm the action.
4. Using Built-In Storage Tools
Many Android devices come with built-in storage management tools that can help you identify and delete unnecessary files.
Steps to Use Built-In Storage Tools:
- Open Settings:
- Go to your device’s settings.
- Navigate to Storage:
- Scroll down and tap on “Storage.”
- Access Storage Management Tool:
- Tap on “Free up space” or a similar option, depending on your device.
- Use Recommendations:
- Follow the recommendations provided by the tool to delete unnecessary files.
5. Transferring Data to External Storage
If your device supports external storage, such as an SD card, you can transfer files to free up internal storage space.
Steps to Transfer Data to External Storage:
- Insert SD Card:
- Insert the SD card into your device’s SD card slot.
- Open File Manager:
- Use the built-in file manager app or download a third-party file manager from the Google Play Store.
- Navigate to Internal Storage:
- Browse to the storage location where the files are stored, such as “Internal Storage.”
- Select Files:
- Select the files you want to transfer.
- Move Files:
- Tap the “Move” button and choose the SD card as the destination.
6. Using Third-Party Cleaning Apps
There are several third-party cleaning apps available on the Google Play Store that can help you clear system storage. These apps can identify and delete junk files, cache, and other unnecessary data.
Popular Third-Party Cleaning Apps:
- CCleaner:
- CCleaner is a popular cleaning app that can help you clear junk files, cache, and more.
- Files by Google:
- Files by Google is a storage management app that can help you delete unnecessary files and free up space.
- SD Maid:
- SD Maid is a powerful cleaning app that can help you identify and delete unnecessary files.
7. Managing Downloads
Your device’s download folder can accumulate various files over time, including documents, images, and videos. Regularly managing and deleting unnecessary downloads can help free up storage space.
Steps to Manage Downloads:
- Open File Manager:
- Use the built-in file manager app or download a third-party file manager from the Google Play Store.
- Navigate to Downloads:
- Browse to the “Downloads” folder.
- Select Files:
- Select the files you want to delete.
- Delete Files:
- Tap the “Delete” button and confirm the action.
8. Clearing App Data
While clearing cache can help free up some space, clearing app data can free up even more space by removing all data associated with an app. However, this will reset the app to its default state, so use this method with caution.
Steps to Clear App Data:
- Open Settings:
- Go to your device’s settings.
- Navigate to Apps:
- Scroll down and tap on “Apps” or “App Manager.”
- Select an App:
- Choose the app you want to clear data for.
- Clear Data:
- Tap on “Storage” and then “Clear Data.” Confirm the action.
9. Removing Duplicate Files
Duplicate files can take up unnecessary storage space on your device. Using a file manager app or a dedicated duplicate file remover can help you identify and delete these files.
Steps to Remove Duplicate Files:
- Download a Duplicate File Remover:
- Search for and download a duplicate file remover app from the Google Play Store, such as Duplicate Files Fixer.
- Scan for Duplicate Files:
- Launch the app and follow the instructions to scan for duplicate files.
- Delete Duplicate Files:
- Review the scan results and delete the duplicate files.
10. Performing a Factory Reset
If your device is still running low on storage despite your best efforts, performing a factory reset can help. A factory reset will erase all data on your device and restore it to its original state.
Steps to Perform a Factory Reset:
- Backup Your Data:
- Before performing a factory reset, make sure to back up all important data, such as contacts, photos, and documents.
- Open Settings:
- Go to your device’s settings.
- Navigate to System:
- Scroll down and tap on “System.”
- Access Reset Options:
- Tap on “Reset” or “Reset options.”
- Perform Factory Reset:
- Tap on “Erase all data (factory reset)” and confirm the action.
Tips for Maintaining System Storage
To prevent your device from running out of storage in the future, consider the following tips:
- Regularly Clear Cache: Make it a habit to clear the cache data periodically.
- Uninstall Unused Apps: Regularly review and uninstall apps you no longer use.
- Use Cloud Storage: Store photos, videos, and other large files in cloud storage services like Google Drive or Dropbox.
- Manage Downloads: Regularly review and delete unnecessary files in the Downloads folder.
- Monitor Storage Usage: Keep an eye on your storage usage and take action when necessary.
Conclusion
Clearing up space on your Android phone is a great way to keep it running well and make sure you have room for new stuff. By following the tips and steps in this guide, you can effortlessly free up space and keep phone working smoothly. Whether you’re deleting old files, uninstalling apps you don’t use, or using cleaning apps, managing your phone’s storage is simple and can make a big difference in how well your device performs.