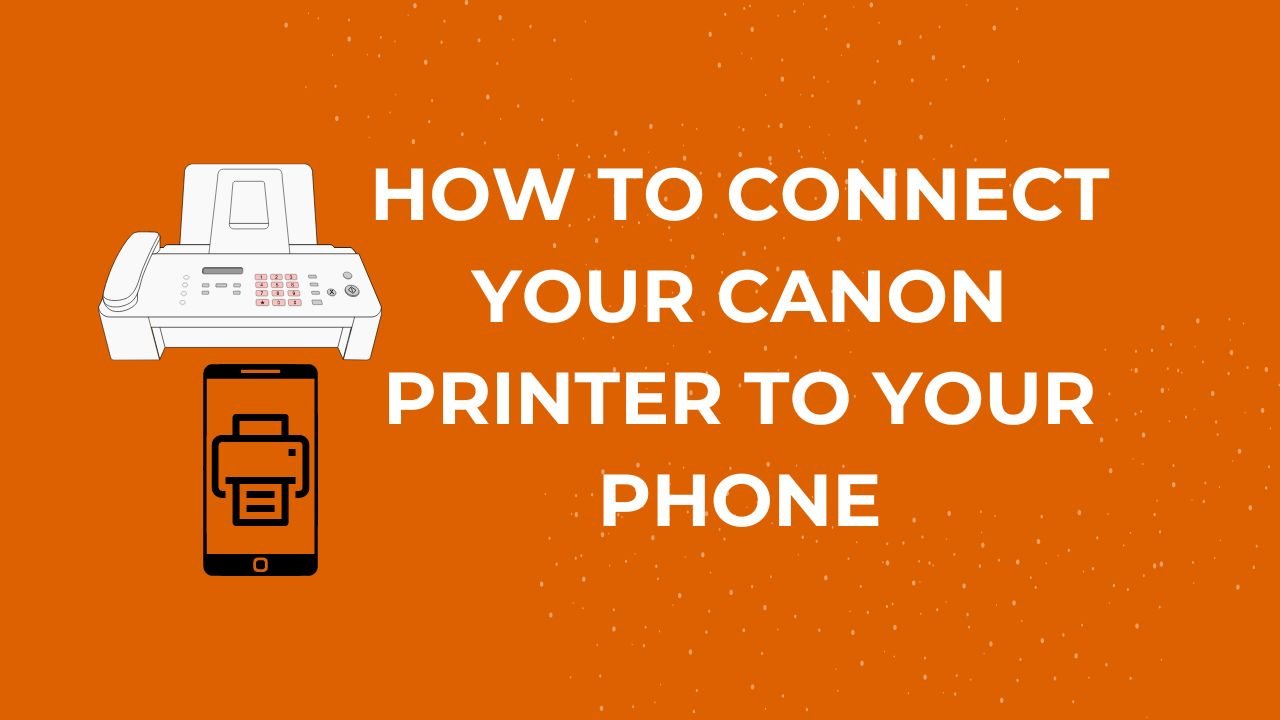Connecting your Canon printer to your phone can streamline your printing process, making it easier to print documents, photos, and other materials directly from your mobile device. Whether you’re using an Android or iOS device, Canon offers several ways to facilitate this connection, including the Canon PRINT Inkjet/SELPHY app, Apple AirPrint, Google Cloud Print, and more. This comprehensive guide will walk you through the steps of connecting your Canon printer to your phone, covering various methods and troubleshooting tips to ensure a smooth and efficient setup.
Why Connect Your Canon Printer to Your Phone?
There are several advantages to connecting your Canon printer to your phone:
- Convenience: Print documents and photos directly from your phone without needing a computer.
- Mobility: Print from anywhere within your Wi-Fi network, giving you the freedom to move around.
- Efficiency: Quickly print emails, web pages, and other content from your phone without transferring files.
- Ease of Use: Simplify the printing process with intuitive mobile apps and built-in printing features.
Methods to Connect Your Canon Printer to Your Phone
There are multiple ways to connect your Canon printer to your phone, depending on the printer model and your phone’s operating system. Here are the primary methods:
- Canon PRINT Inkjet/SELPHY App
- Apple AirPrint
- Google Cloud Print
- Canon Print Service (for Android)
- Using Wi-Fi Direct
- Connecting via Bluetooth
1. Canon PRINT Inkjet/SELPHY App
The Canon PRINT Inkjet/SELPHY app is a versatile and user-friendly app that allows you to print and scan documents directly from your phone. This app is compatible with both Android and iOS devices.
Steps to Connect Using Canon PRINT Inkjet/SELPHY App:
For Android and iOS Devices:
- Download and Install the App:
- Go to the Google Play Store (for Android) or the App Store (for iOS) and search for “Canon PRINT Inkjet/SELPHY.”
- Download and install the app on your phone.
2. Ensure Your Printer is Connected to Wi-Fi:
- Turn on your Canon printer and ensure it is connected to your Wi-Fi network. Refer to your printer’s manual for instructions on connecting it to Wi-Fi.
3. Open the Canon PRINT Inkjet/SELPHY App:
- Launch the app on your phone.
4. Add Your Printer:
- On the app’s home screen, tap the “Add Printer” button.
- The app will search for printers connected to the same Wi-Fi network.
- Select your printer from the list of available printers.
5. Print Documents and Photos:
- Once your printer is added, you can start printing. Select the type of document or photo you want to print from the app’s menu.
- Follow the prompts to select the file and print settings, then tap “Print.”
2. Apple AirPrint
Apple AirPrint is a built-in feature on iOS devices that allows you to print wirelessly without installing additional drivers or software. Most Canon printers support AirPrint, making it a convenient option for iPhone and iPad users.
Steps to Connect Using Apple AirPrint:
- Ensure Your Printer is AirPrint-Compatible:
- Check your Canon printer’s manual or the Canon website to confirm that it supports AirPrint.
- Connect Your Printer to Wi-Fi:
- Ensure your Canon printer is connected to the same Wi-Fi network as your iPhone or iPad.
- Print from Your iPhone or iPad:
- Open the document, photo, email, or web page you want to print.
- Tap the “Share” icon (a square with an arrow pointing upward).
- Select “Print” from the list of options.
- Choose your Canon printer from the list of available printers.
- Adjust the print settings if necessary, then tap “Print.”
3. Google Cloud Print
Google Cloud Print was a popular service that allowed you to print documents and photos from any device connected to the internet. However, as of December 31, 2020, Google Cloud Print has been discontinued. Instead, Canon users can utilize other cloud-based printing solutions, such as the Canon PRINT Inkjet/SELPHY app or Google’s native printing options on Android devices.
4. Canon Print Service (for Android)
The Canon Print Service is an Android add-on that allows you to print from Android devices to Canon printers over a Wi-Fi network. This service integrates seamlessly with Android’s native printing framework.
Steps to Connect Using Canon Print Service:
- Download and Install the Canon Print Service:
- Go to the Google Play Store and search for “Canon Print Service.”
- Download and install the service on your Android device.
- Enable the Canon Print Service:
- Go to your Android device’s settings.
- Navigate to “Printing” under “Connected devices” or “Connections” (depending on your device).
- Tap on “Canon Print Service” and enable it.
- Connect Your Printer to Wi-Fi:
- Ensure your Canon printer is connected to the same Wi-Fi network as your Android device.
- Print Documents and Photos:
- Open the document, photo, email, or web page you want to print.
- Tap the “Share” or “Menu” icon (three dots) and select “Print.”
- Choose your Canon printer from the list of available printers.
- Adjust the print settings if necessary, then tap “Print.”
5. Using Wi-Fi Direct
Wi-Fi Direct allows you to connect your phone directly to your Canon printer without the need for a Wi-Fi network. This method is useful if you’re not near a Wi-Fi network or prefer a direct connection.
Steps to Connect Using Wi-Fi Direct:
- Enable Wi-Fi Direct on Your Printer:
- Turn on your Canon printer and enable Wi-Fi Direct. Refer to your printer’s manual for specific instructions.
- Connect Your Phone to the Printer:
- On your phone, go to the Wi-Fi settings.
- Look for your printer’s Wi-Fi Direct network name (SSID) and select it.
- Enter the Wi-Fi Direct password if prompted (this can usually be found in the printer’s manual or on the printer’s screen).
- Print Documents and Photos:
- Open the Canon PRINT Inkjet/SELPHY app or any other printing app.
- Select your printer and follow the prompts to print your desired document or photo.
6. Connecting via Bluetooth
Some Canon printers support Bluetooth connectivity, allowing you to pair your phone with the printer for wireless printing. This method is ideal for situations where Wi-Fi is unavailable.
Steps to Connect Using Bluetooth:
- Enable Bluetooth on Your Printer:
- Turn on your Canon printer and enable Bluetooth. Refer to your printer’s manual for specific instructions.
- Pair Your Phone with the Printer:
- On your phone, go to the Bluetooth settings.
- Look for your printer’s Bluetooth name and select it to pair.
- Print Documents and Photos:
- Open the Canon PRINT Inkjet/SELPHY app or any other printing app.
- Select your printer and follow the prompts to print your desired document or photo.
Troubleshooting Common Issues
Even with the right setup, you might encounter some issues when trying to connect your Canon printer to your phone. Here are some common problems and their solutions:
Printer Not Found
Possible Causes:
- Printer is not connected to Wi-Fi.
- Phone and printer are on different networks.
- Printer or phone needs a restart.
Solutions:
- Check Wi-Fi Connection: Ensure your printer is connected to the same Wi-Fi network as your phone.
- Restart Devices: Restart both your printer and phone to refresh the connection.
- Re-add Printer: Remove the printer from your phone’s printing app and add it again.
Print Jobs Stuck in Queue
Possible Causes:
- Printer is offline.
- Network issues.
- Print service needs to be restarted.
Solutions:
- Check Printer Status: Ensure your printer is turned on and connected to Wi-Fi.
- Clear Print Queue: Open the print service on your phone and clear the stuck print jobs.
- Restart Print Service: Disable and re-enable the print service on your phone.
Poor Print Quality
Possible Causes:
- Low ink or toner levels.
- Incorrect print settings.
- Printer maintenance required.
Solutions:
- Check Ink/Toner Levels: Ensure your printer has sufficient ink or toner.
- Adjust Print Settings: Check the print settings on your phone and adjust for higher quality.
- Perform Printer Maintenance: Run a cleaning cycle on your printer or perform any recommended maintenance tasks.
AirPrint Not Working (iOS)
Possible Causes:
- AirPrint not enabled.
- Network issues.
- Outdated firmware.
Solutions:
- Enable AirPrint: Ensure AirPrint is enabled on your Canon printer.
- Check Network Connection: Make sure your printer and iPhone/iPad are on the same Wi-Fi network.
- Update Firmware: Check for firmware updates for your printer and install any available updates.
Conclusion
Connecting your Canon printer to your phone wirelessly brings a new level of convenience and flexibility to your printing tasks. Whether you need to print documents for work, photos for an album, or any other materials, doing so directly from your mobile device simplifies the process significantly. By using methods like the Canon PRINT Inkjet/SELPHY app, Apple AirPrint, Canon Print Service, Wi-Fi Direct, or Bluetooth, you can easily set up a seamless connection between your phone and printer. This guide has provided you with detailed steps and troubleshooting tips to ensure everything runs smoothly.