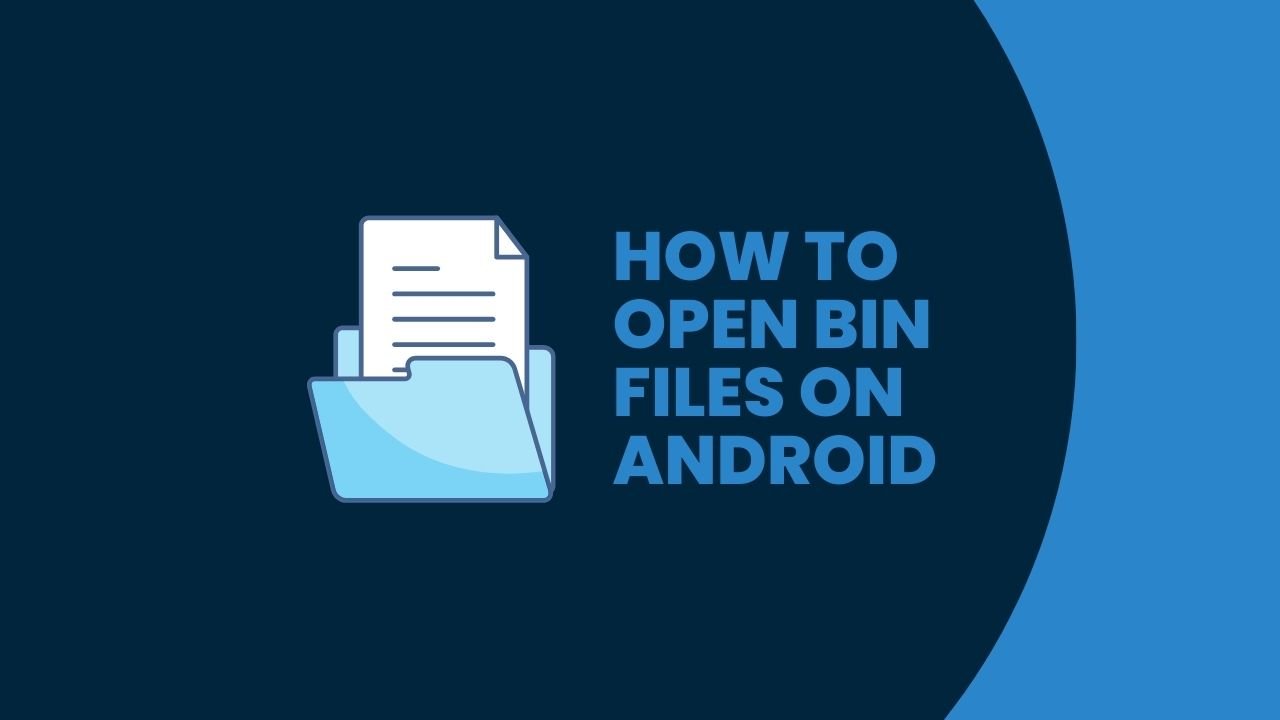The Android operating system supports a wide variety of file types, but encountering a BIN file can be confusing for many users. BIN files, short for binary files, can contain various types of data, including installation packages, disk images, or firmware updates. Opening and utilizing BIN files on Android requires specific tools and methods depending on the file’s intended use. This article will provide a comprehensive guide on how to open BIN files on Android, covering different scenarios and methods.
Understanding BIN Files
Before diving into how to open BIN files, it is essential to understand what they are. A BIN file is a binary file that contains data in a non-text format, which can be read and interpreted by specific software. BIN files can be associated with various applications and use cases, including:
- Firmware updates for devices
- Disk images of CDs or DVDs
- Data files used by specific programs
- Installation packages for software
Given the diverse nature of BIN files, the method for opening them will vary. The following sections will detail different approaches to handle BIN files on an Android device.
Methods to Open BIN Files on Android
1. Using a File Manager
A robust file manager can help you locate and manage BIN files on your Android device. While the default file manager on Android devices is often sufficient, using a more advanced file manager like ES File Explorer or Solid Explorer can provide additional functionality.
Steps to Use a File Manager:
- Install a File Manager:
- Download and install ES File Explorer or Solid Explorer from the Google Play Store.
- Locate the BIN File:
- Open the file manager and navigate to the folder where the BIN file is stored. Common locations include the Downloads folder or the directory specified by an app.
- Rename the File Extension:
- Sometimes, changing the file extension from .bin to the appropriate format (e.g., .iso for disk images) can help in identifying and opening the file. Tap and hold the BIN file, select “Rename,” and change the extension.
- Open the BIN File:
- Once the file extension is changed, tap the file to see if the file manager offers an appropriate app to open it. If not, you may need to use a specific app based on the file type.
2. Using a BIN File Opener App
Several apps are designed specifically to handle BIN files. These apps can help extract the content or convert the BIN file to a more accessible format.
Steps to Use a BIN File Opener App:
- Download a BIN File Opener:
- Search for and install a BIN file opener app from the Google Play Store, such as ISO Extractor or BIN File Opener.
- Open the App:
- Launch the app and use its file browser to locate the BIN file on your device.
- Extract or Convert the File:
- Follow the app’s instructions to either extract the contents of the BIN file or convert it to a different format that can be easily opened.
3. Using a Disk Image Tool
If the BIN file is a disk image (commonly used for CDs or DVDs), you can use a disk image tool to mount or extract the contents.
Steps to Use a Disk Image Tool:
- Download a Disk Image Tool:
- Install an app like ISO 2 USB or PowerISO from the Google Play Store.
- Open the App:
- Launch the app and navigate to the BIN file using its file browser.
- Mount or Extract the Image:
- Use the app to mount the disk image or extract its contents to a directory on your device.
4. Using an Emulator
For BIN files related to ROMs or game data, using an emulator can help you run the file on your Android device.
Steps to Use an Emulator:
- Download an Emulator:
- Install an emulator app like RetroArch or ePSXe from the Google Play Store.
- Locate the BIN File:
- Ensure that the BIN file is placed in a directory accessible to the emulator, often a specific folder designated for ROMs.
- Configure the Emulator:
- Open the emulator and navigate to the settings to ensure it recognizes the directory where the BIN file is stored.
- Run the BIN File:
- Use the emulator’s interface to load and run the BIN file.
5. Using a Firmware Update Tool
If the BIN file is a firmware update, it will typically need to be processed by the device it is intended to update. This often involves placing the BIN file on a memory card and using a specific sequence to apply the update.
Steps to Use a Firmware Update Tool:
- Download the Firmware Update Instructions:
- Obtain the correct firmware update instructions from the manufacturer’s website.
- Place the BIN File on a Memory Card:
- Copy the BIN file to the root directory of a memory card.
- Insert the Memory Card into the Device:
- Follow the manufacturer’s instructions for inserting the card and applying the firmware update. This may involve holding specific buttons while powering on the device.
- Complete the Update Process:
- Follow the on-screen prompts or manufacturer instructions to complete the firmware update.
Additional Tips for Handling BIN Files on Android
1. Verify the Source
Always verify the source of the BIN file to ensure it is safe and not malicious. Download files from reputable websites or trusted sources.
2. Backup Important Data
Before working with BIN files, especially if they are related to firmware updates or system changes, back up your important data to prevent any potential loss.
3. Keep Software Updated
Ensure that the apps and tools you use to handle BIN files are up to date. Updates often include improvements, bug fixes, and enhanced compatibility with different file types.
4. Consult Documentation
Refer to any accompanying documentation or user guides provided with the BIN file. This can offer specific instructions or recommendations for handling the file on an Android device.
Conclusion
Opening BIN files on an Android device can be straightforward with the right tools and knowledge. Whether the BIN file is a firmware update, a disk image, or a game ROM, there are methods and apps available to help you access its contents. Using a robust file manager, BIN file opener, disk image tool, emulator, or firmware update tool, you can effectively handle BIN files on your Android device.