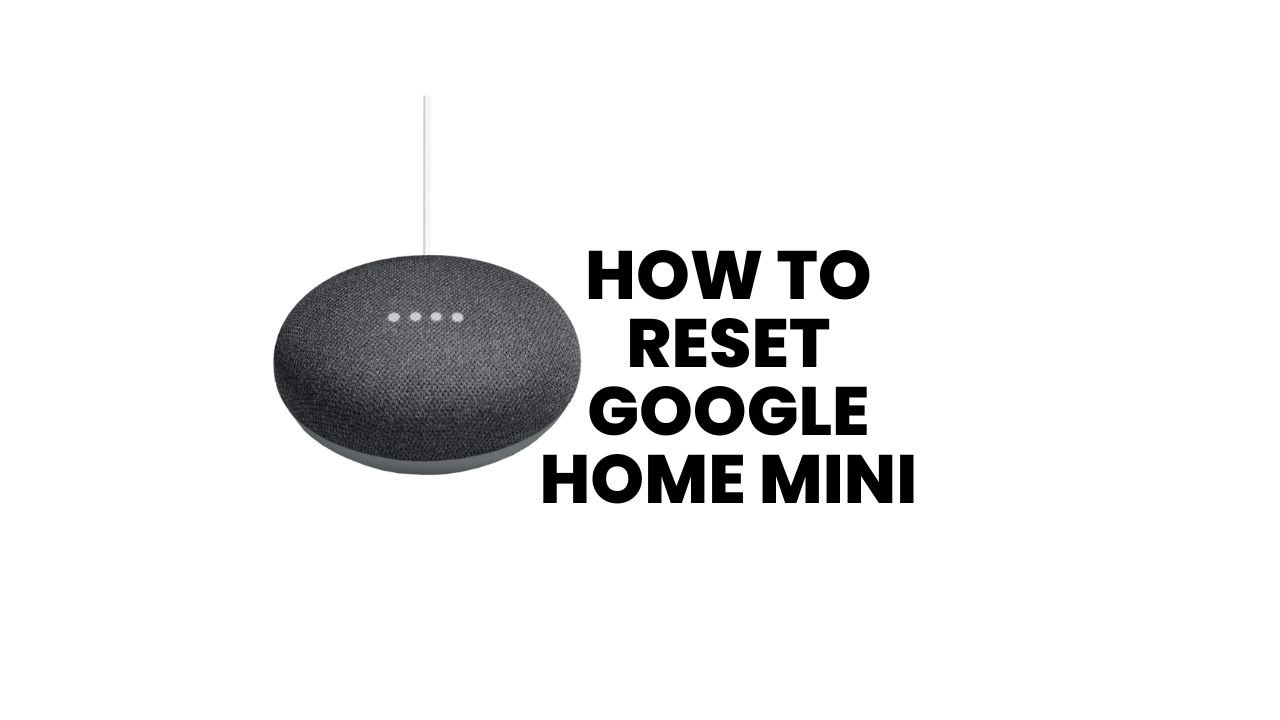The Google Home Mini is a versatile and compact smart speaker that integrates seamlessly into the Google Home ecosystem, offering voice-activated assistance for various tasks, from playing music and controlling smart home devices to providing information and managing your schedule. However, there are times when you might need to reset your Google Home Mini, whether to troubleshoot issues, change ownership, or set it up anew. This complete guide will walk you through the steps to reset your Google Home Mini, explain the different types of resets, and offer troubleshooting tips and preventive measures.
How to Reset Google Home Mini
Before delving into the reset process, it’s important to understand why you might need to reset your Google Home Mini. Here are some common scenarios:
- Troubleshooting Issues: If your Google Home Mini is not responding to commands, experiencing connectivity issues, or behaving erratically, a reset can often resolve these problems.
- Changing Ownership: If you’re giving away or selling your Google Home Mini, resetting it ensures that your personal information and settings are removed.
- Starting Fresh: Sometimes, you might want to start with a clean slate, especially if you’re reorganizing your smart home setup or changing your Wi-Fi network.
- Software Issues: Occasionally, software glitches or updates might require a reset to restore normal functionality.
Types of Resets
There are two main types of resets for the Google Home Mini: a soft reset and a factory reset. Understanding the difference between these two is crucial for choosing the appropriate method for your situation.
Soft Reset
A soft reset involves restarting the device without deleting any settings or personal information. This method is useful for minor troubleshooting and can often resolve temporary issues.
Factory Reset
A factory reset, on the other hand, restores the Google Home Mini to its original out-of-the-box state. This means all settings, preferences, and linked accounts will be erased. This method is appropriate for more serious issues or when transferring ownership of the device.
Preparing for a Reset
Before performing a reset, it’s essential to prepare to avoid data loss and ensure a smooth process:
- Backup Important Information: If you have any important settings or configurations, make a note of them. Although the Google Home app saves some settings, it’s good to have a manual backup.
- Check for Updates: Make sure your Google Home Mini and the Google Home app are updated to the latest software version. Sometimes, updating can resolve issues without needing a reset.
- Disconnect Linked Accounts: If you’re performing a factory reset for ownership transfer, disconnect any linked accounts and services to ensure your personal information is removed.
How to Perform a Soft Reset
A soft reset is straightforward and can be done using the Google Home app:
Using the Google Home App
- Open the Google Home App: Ensure your smartphone or tablet is connected to the same Wi-Fi network as your Google Home Mini.
- Select Your Device: Tap on the Google Home Mini device you want to reset.
- Access Device Settings: Tap the gear icon in the upper-right corner to open the device settings.
- Restart the Device: Scroll down and select “Reboot.” Confirm the action if prompted.
Manually Restarting the Device
If you can’t access the Google Home app, you can manually restart your Google Home Mini:
- Unplug the Power Cable: Disconnect the power cable from the Google Home Mini.
- Wait for 10 Seconds: Allow the device to fully power down.
- Reconnect the Power Cable: Plug the power cable back in and wait for the device to restart.
How to Perform a Factory Reset
Performing a factory reset is more involved and will erase all data from the Google Home Mini. Here’s how to do it:
Using the Physical Reset Button
The Google Home Mini has a physical reset button located on the bottom of the device.
- Locate the Reset Button: Flip the Google Home Mini over to access the bottom.
- Press and Hold the Reset Button: Hold down the small reset button for about 15 seconds. You will hear a confirmation tone and the device will begin the reset process.
- Release the Button: Once the reset process starts, release the button. The Google Home Mini will reset and restart.
Using the Google Home App
While the physical reset button is the most direct method, you can also initiate a factory reset through the Google Home app, though this method might not be available on all devices or app versions.
- Open the Google Home App: Ensure your smartphone or tablet is connected to the same Wi-Fi network as your Google Home Mini.
- Select Your Device: Tap on the Google Home Mini device you want to reset.
- Access Device Settings: Tap the gear icon in the upper-right corner to open the device settings.
- Factory Reset: Scroll down and select “Factory reset” or “Remove device.” Confirm the action if prompted.
Post-Reset Setup
After resetting your Google Home Mini, you’ll need to set it up again. Here’s how to do it:
Setting Up Your Google Home Mini
- Power On the Device: Connect the power cable and wait for the Google Home Mini to power on.
- Open the Google Home App: Ensure your smartphone or tablet is connected to your Wi-Fi network and open the Google Home app.
- Add a New Device: Tap the “+” icon in the upper-left corner and select “Set up device.”
- Follow the On-Screen Instructions: The app will guide you through the process of connecting your Google Home Mini to your Wi-Fi network and linking your Google account.
- Customize Settings: Once the setup is complete, customize your device settings, preferences, and linked accounts.
Re-Linking Accounts and Services
After setting up your Google Home Mini, re-link any accounts and services you previously used, such as music streaming services, smart home devices, and other Google services.
Troubleshooting Common Issues
While resetting your Google Home Mini can resolve many issues, you might still encounter problems. Here are some common issues and troubleshooting tips:
Google Home Mini Not Responding
If your Google Home Mini is not responding to commands after a reset, try the following:
- Check Power Connection: Ensure the power cable is securely connected and the outlet is functioning.
- Verify Wi-Fi Connection: Make sure your Google Home Mini is connected to the correct Wi-Fi network. You can check and update the Wi-Fi settings through the Google Home app.
- Restart the Device: Perform a soft reset by unplugging the power cable, waiting for 10 seconds, and reconnecting it.
Unable to Connect to Wi-Fi
If your Google Home Mini is having trouble connecting to Wi-Fi:
- Check Network Settings: Ensure your Wi-Fi network is functioning and that you have entered the correct password.
- Move Closer to the Router: Place your Google Home Mini closer to your Wi-Fi router to improve the signal strength.
- Reset Network Settings: If the problem persists, consider resetting your network settings in the Google Home app and reconnecting.
Issues with Linked Accounts and Services
If you’re experiencing issues with linked accounts or services:
- Re-Link Accounts: Go to the Google Home app and re-link the accounts or services causing issues.
- Check Service Status: Ensure the external service you’re trying to link is functioning properly and there are no outages.
- Update the Google Home App: Make sure you have the latest version of the Google Home app installed.
Preventive Measures
To minimize the need for future resets and ensure your Google Home Mini operates smoothly, follow these preventive measures:
Regular Updates
Keep your Google Home Mini and the Google Home app updated to the latest software versions. Updates often include bug fixes and performance improvements.
Proper Placement
Place your Google Home Mini in an area with a strong Wi-Fi signal and away from potential interference from other electronic devices.
Routine Maintenance
Perform regular maintenance checks, such as restarting the device periodically and cleaning it to prevent dust accumulation.
Secure Network
Ensure your Wi-Fi network is secure and stable. Avoid frequent changes to your network settings, which can disrupt the connection to your Google Home Mini.
Conclusion
Resetting your Google Home Mini, whether through a soft reset or a factory reset, can effectively resolve a range of issues and prepare the device for new ownership or a fresh setup. Understanding the different types of resets and following the appropriate steps ensures a smooth and effective process. Additionally, implementing preventive measures and routine maintenance can help keep your Google Home Mini functioning optimally, reducing the need for future resets.