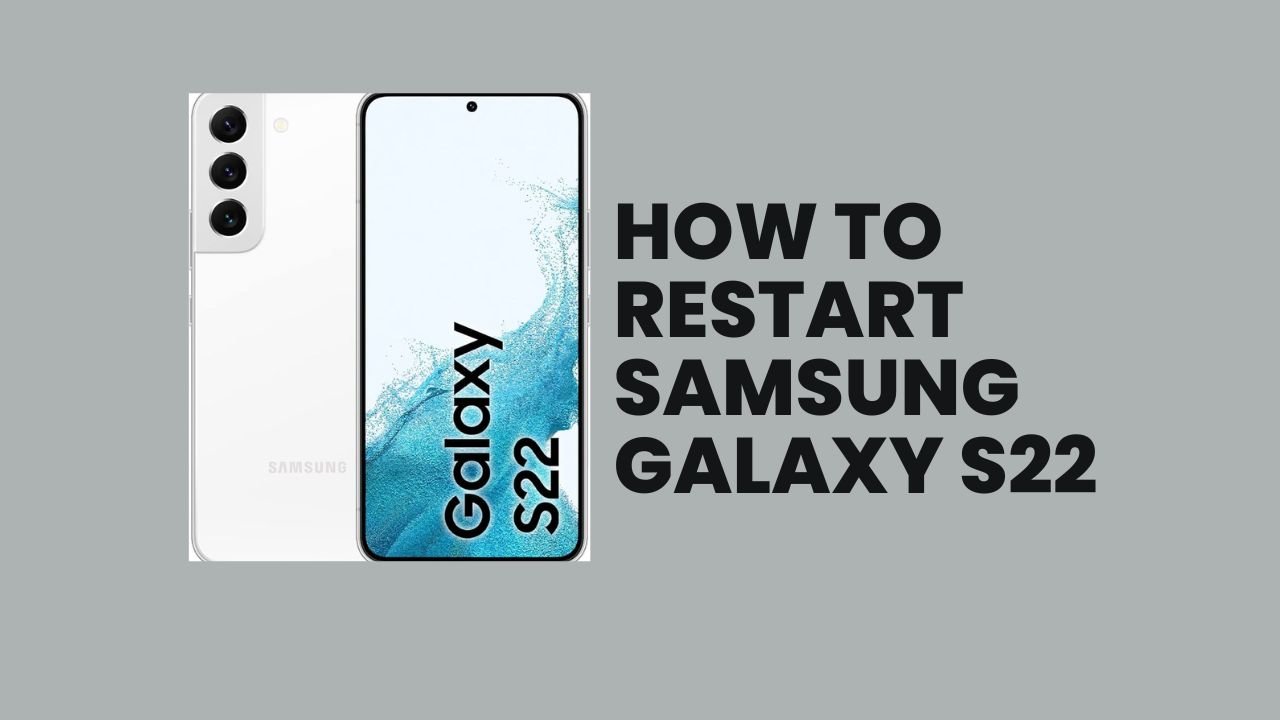The Samsung Galaxy S22 is a powerful and feature-rich smartphone that offers a seamless user experience. However, like any device, it can sometimes run into issues that require a restart. Restarting your phone can help resolve minor software glitches, improve performance and ensure that the device operates smoothly. In this complete guide we will explore various methods to restart your Samsung Galaxy S22, troubleshoot common issues, and offer tips to maintain optimal performance.
How to Restart Samsung Galaxy S22
Restarting your phone can be beneficial for several reasons:
- Resolve Software Issues: Restarting can fix minor software glitches and bugs.
- Improve Performance: It can clear temporary files and free up memory, improving overall performance.
- Apply Updates: Sometimes, a restart is needed to apply system updates or new app installations.
- Battery Management: Restarting can help recalibrate the battery indicator.
- Security: A restart can close any running background processes that may pose a security risk.
Methods to Restart Samsung Galaxy S22
Method 1: Using the Power Button
The most common way to restart your Samsung Galaxy S22 is by using the power button.
Step-by-Step Guide
- Locate the Power Button: The power button is on the right side of your Samsung Galaxy S22.
- Press and Hold the Power Button: Simultaneously press and hold the power button and the volume down button.
- Power Menu: Hold both buttons until the power menu appears on the screen.
- Select Restart: Tap the “Restart” option. You may need to confirm by tapping “Restart” again.
- Wait for Reboot: Your phone will turn off and then automatically turn back on.
Method 2: Using the Settings Menu
If the power button is not functioning properly, you can restart your Samsung Galaxy S22 through the settings menu.
Step-by-Step Guide
- Open Settings: Swipe down from the top of the screen to open the notification panel and tap the gear icon to open Settings.
- Access General Management: Scroll down and select “General management.”
- Restart Option: Tap “Restart.”
- Confirm Restart: Confirm by tapping “Restart” again.
Method 3: Using Bixby Voice Assistant
Samsung’s voice assistant, Bixby, can also help you restart your Galaxy S22.
Step-by-Step Guide
- Activate Bixby: Press and hold the Bixby button or say “Hi Bixby.”
- Voice Command: Say “Restart my phone.”
- Confirm: Bixby will ask for confirmation. Say “Yes” to restart your phone.
Method 4: Using the Quick Settings Panel
The quick settings panel offers another way to restart your Galaxy S22 without using the hardware buttons.
Step-by-Step Guide
- Open Quick Settings: Swipe down from the top of the screen to open the notification panel, then swipe down again to fully expand the quick settings panel.
- Power Icon: Tap the power icon in the top-right corner.
- Restart Menu: This will bring up the restart menu. Select “Restart” and confirm by tapping “Restart” again.
Troubleshooting Restart Issues
Sometimes, you might encounter issues when trying to restart your Galaxy S22. Here are some common problems and solutions:
Device Not Responding
If your Galaxy S22 is unresponsive, try the following steps:
- Force Restart: Press and hold the power button and volume down button simultaneously for about 10-15 seconds until the device restarts.
- Safe Mode: Boot into Safe Mode by holding the power button until the Samsung logo appears, then press and hold the volume down button. This can help identify if a third-party app is causing the issue.
Software Glitches
If your phone has minor software glitches preventing it from restarting:
- Update Software: Ensure your phone’s software is up to date. Go to Settings > Software update > Download and install.
- Clear Cache Partition: Turn off the phone, then press and hold the power button and volume up button until the Android logo appears. Use the volume buttons to navigate to “Wipe cache partition” and press the power button to select.
Hardware Issues
If the power button is damaged or not functioning properly:
- Seek Professional Help: Visit a Samsung service center or an authorized repair shop for assistance.
- Use Alternative Methods: Use the methods described above, such as the settings menu or Bixby, to restart your device.
Post-Restart Steps
After restarting your Samsung Galaxy S22, there are a few steps you can take to ensure optimal performance.
Clear Recent Apps
Clearing recent apps can help free up memory and improve performance.
- Open Recent Apps: Tap the recent apps button (three vertical lines) on the navigation bar.
- Clear All: Swipe up on the apps or tap “Clear all” to close all recent apps.
Check for Software Updates
Keeping your software up to date can prevent many issues that might necessitate frequent restarts.
- Check for Updates: Go to Settings > Software update > Download and install.
- Automatic Updates: Enable automatic updates to ensure you always have the latest software.
Optimize Battery Usage
Proper battery management can extend the life of your phone and reduce the need for frequent restarts.
- Battery Optimization: Go to Settings > Device care > Battery > Optimize battery usage.
- Power Saving Mode: Enable power saving mode to extend battery life. This can be done from the quick settings panel or in the battery settings.
Manage Apps and Storage
Regularly managing your apps and storage can help maintain optimal performance.
- Uninstall Unused Apps: Go to Settings > Apps and uninstall any apps you no longer use.
- Clear App Cache: Go to Settings > Apps > [App Name] > Storage > Clear cache to free up space.
Regular Backups
Regularly backing up your important data can prevent data loss in case of issues.
- Google Drive: Use Google Drive to back up your files and photos.
- Samsung Cloud: Utilize Samsung Cloud for backing up settings, messages, and other data.
Advanced Tips and Tricks
Scheduled Restarts
Samsung Galaxy S22 allows you to schedule automatic restarts, which can be useful for maintaining performance.
Step-by-Step Guide
- Open Settings: Go to the Settings menu.
- Advanced Features: Select “Advanced features.”
- Auto Restart: Tap “Auto restart at set times.”
- Set Schedule: Enable the feature and set the desired time for your phone to automatically restart.
Safe Mode
Booting into Safe Mode can help identify if a third-party app is causing issues.
Step-by-Step Guide
- Turn Off Device: Turn off your Galaxy S22.
- Power On and Hold Volume Down: Turn on the device, then immediately press and hold the volume down button until the device finishes restarting.
- Safe Mode Indicator: “Safe Mode” will appear in the bottom-left corner of the screen.
- Identify Problematic Apps: Uninstall recently installed apps that might be causing issues.
Factory Reset
If restarting your device does not resolve the issues, a factory reset might be necessary. This will erase all data on the device, so be sure to back up your data first.
Step-by-Step Guide
- Open Settings: Go to the Settings menu.
- General Management: Scroll down and select “General management.”
- Reset: Tap “Reset” and select “Factory data reset.”
- Confirm Reset: Follow the on-screen instructions to confirm the reset.
Conclusion
Restarting your Samsung Galaxy S22 is a simple yet essential task that can help maintain its performance, resolve software issues, and ensure smooth operation. By understanding and utilizing the various methods to restart your device, you can effectively manage and troubleshoot your Galaxy S22. This guide has provided comprehensive instructions on multiple ways to restart your phone, along with troubleshooting tips and advanced tricks to maintain optimal performance.
Whether you’re dealing with software glitches, performance issues, or simply need to restart your phone for maintenance, knowing how to restart your Samsung Galaxy S22 will ensure you get the most out of your device.