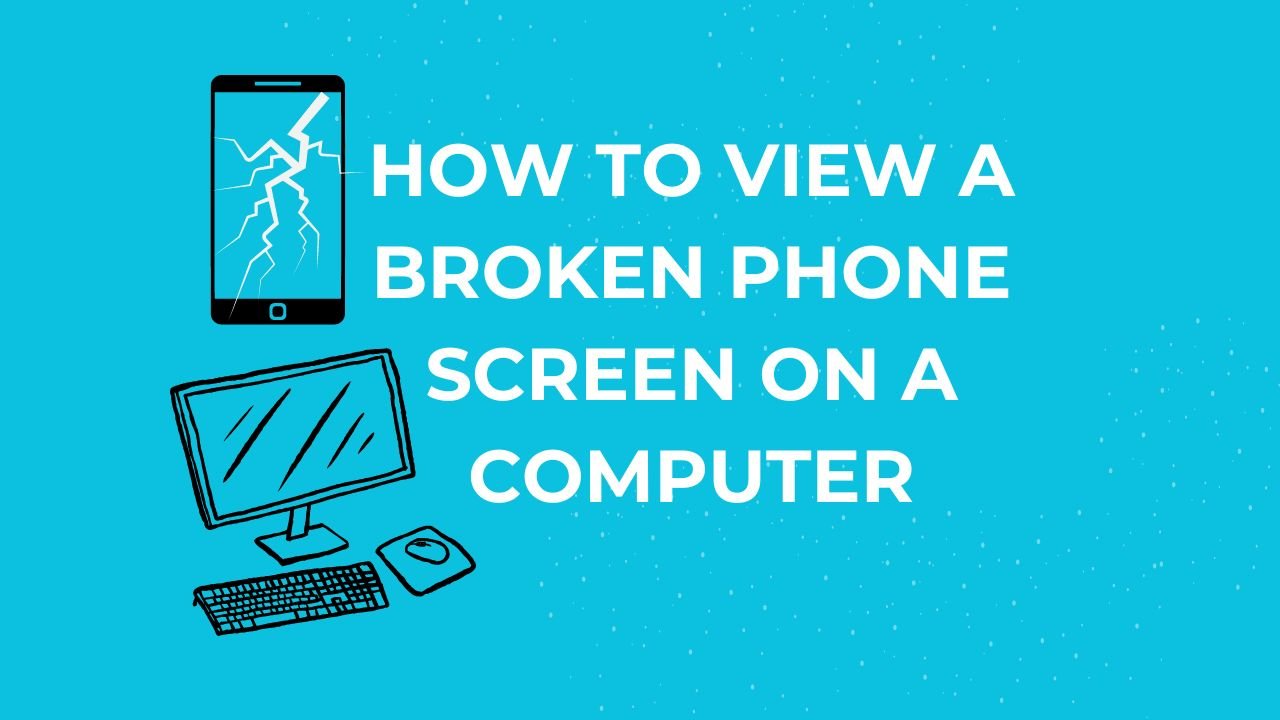Breaking your phone screen can be really frustrating, especially when you need to access important information or use apps on your device. Luckily, there are several ways to view and control your phone screen from a computer, even if your phone screen is damaged. This guide will explain various methods to help connect broken phone to a computer, whether its an Android or iPhone. We’ll provide specified steps and troubleshooting tips to make the procedure as easy as possible, so you can get back to using phone without hassle.
Why View Your Broken Phone Screen on a Computer?
There are several reasons why you might need to view your broken phone screen on a computer:
- Data Retrieval: Access important files, photos, and documents stored on your phone.
- Communication: Read and send messages, emails, and use communication apps.
- Application Access: Use apps that are only available on your phone.
- Backup: Create backups of your phone’s data before repairing or replacing the device.
- Convenience: Continue using your phone’s functionalities without the need for immediate screen repair.
Methods to View a Broken Phone Screen on a Computer
Depending on the type of device you have and the extent of the screen damage, there are various methods to view your phone’s screen on a computer. These methods include:
- Using Screen Mirroring Software (for Android)
- Using Screen Mirroring Software (for iOS)
- Using USB Debugging (for Android)
- Using VNC Server (for Android)
- Using Apple QuickTime Player (for iOS)
- Using Data Recovery Software
1. Using Screen Mirroring Software (for Android)
Screen mirroring software allows you to mirror your Android phone’s screen to your computer, providing a convenient way to view and interact with your device even if the screen is broken.
Method 1: Using Vysor
Vysor is a popular screen mirroring tool that works on both Windows and macOS. It allows you to view and control your Android phone from your computer.
Steps to Use Vysor:
- Download and Install Vysor:
- Visit the Vysor website (https://www.vysor.io/) and download the Vysor application for your operating system.
- Install Vysor on your computer.
2. Enable USB Debugging on Your Phone:
- If your phone’s screen is still partially functional, go to Settings > About phone > Tap “Build number” seven times to enable Developer options.
- Go to Settings > Developer options > Enable “USB debugging.”
3. Connect Your Phone to Your Computer:
- Use a USB cable to connect your phone to your computer.
- Launch Vysor on your computer.
4. Allow USB Debugging:
- When prompted on your phone, allow USB debugging. If your screen is completely unresponsive, you may need to use a USB OTG (On-The-Go) adapter and a mouse to navigate and enable USB debugging.
5. Start Screen Mirroring:
- In Vysor, click on “Find Devices” and select your phone from the list of available devices.
- Your phone’s screen should now be mirrored on your computer.
Method 2: Using ApowerMirror
ApowerMirror is another powerful screen mirroring tool that supports both Android and iOS devices. It offers additional features such as screen recording and screenshots.
Steps to Use ApowerMirror:
- Download and Install ApowerMirror:
- Visit the ApowerMirror website (https://www.apowersoft.com/phone-mirror) and download the application for your operating system.
- Install ApowerMirror on your computer.
2. Enable USB Debugging on Your Phone:
- Follow the same steps as in the Vysor method to enable USB debugging.
3. Connect Your Phone to Your Computer:
- Use a USB cable to connect your phone to your computer.
- Launch ApowerMirror on your computer.
4. Allow USB Debugging:
- Allow USB debugging on your phone when prompted.
5. Start Screen Mirroring:
- In ApowerMirror, click on “Detect” to find your phone.
- Select your phone from the list of devices.
- Your phone’s screen should now be mirrored on your computer.
2. Using Screen Mirroring Software (for iOS)
iOS devices offer several options for screen mirroring to a computer, making it easy to view and interact with your iPhone or iPad even if the screen is broken.
Method 1: Using Reflector
Reflector is a screen mirroring application that works with AirPlay, allowing you to mirror your iOS device to your computer.
Steps to Use Reflector:
- Download and Install Reflector:
- Visit the Reflector website (https://www.airsquirrels.com/reflector) and download the application for your operating system.
- Install Reflector on your computer.
2. Connect Your iPhone to the Same Wi-Fi Network:
- Ensure that your iPhone and computer are connected to the same Wi-Fi network.
3. Enable AirPlay Mirroring:
- Swipe down from the top-right corner of your iPhone to open the Control Center.
- Tap on “Screen Mirroring” and select your computer from the list of available devices.
4. Start Screen Mirroring:
- Your iPhone’s screen should now be mirrored on your computer.
Method 2: Using ApowerMirror
ApowerMirror also supports iOS devices, providing a versatile solution for screen mirroring.
Steps to Use ApowerMirror:
- Download and Install ApowerMirror:
- Visit the ApowerMirror website and download the application for your operating system.
- Install ApowerMirror on your computer.
2. Connect Your iPhone to the Same Wi-Fi Network:
- Ensure that your iPhone and computer are connected to the same Wi-Fi network.
3. Enable AirPlay Mirroring:
- Swipe down from the top-right corner of your iPhone to open the Control Center.
- Tap on “Screen Mirroring” and select “ApowerMirror” from the list of available devices.
4. Start Screen Mirroring:
- Your iPhone’s screen should now be mirrored on your computer.
3. Using USB Debugging (for Android)
If your Android phone’s screen is completely unresponsive, you can use USB debugging to access your phone’s screen on your computer. This method requires some technical knowledge and may involve using command-line tools.
Steps to Use USB Debugging:
- Enable USB Debugging:
- If your phone’s screen is partially functional, follow the steps mentioned in the Vysor method to enable USB debugging.
- If the screen is completely unresponsive, use a USB OTG adapter and a mouse to navigate and enable USB debugging.
2. Download and Install Android SDK Platform Tools:
- Visit the Android developer website (https://developer.android.com/studio/releases/platform-tools) and download the SDK Platform Tools for your operating system.
- Extract the downloaded files to a convenient location on your computer.
3. Connect Your Phone to Your Computer:
- Use a USB cable to connect your phone to your computer.
4. Open Command Prompt or Terminal:
- Open Command Prompt (Windows) or Terminal (macOS/Linux) on your computer.
5. Verify Device Connection:
- In Command Prompt or Terminal, navigate to the directory where you extracted the SDK Platform Tools.
- Type
adb devicesand press Enter. Your device should appear in the list of connected devices.
6. Start Screen Mirroring:
- Type
adb shelland press Enter to access your phone’s shell. - Use command-line tools like
scrcpy(https://github.com/Genymobile/scrcpy) to mirror your phone’s screen to your computer.
4. Using VNC Server (for Android)
A VNC (Virtual Network Computing) server allows you to remotely access and control your Android phone from your computer. This method requires installing a VNC server app on your phone and a VNC viewer on your computer.
Steps to Use VNC Server:
- Install VNC Server App on Your Phone:
- Search for and install a VNC server app, such as VNC Viewer or VMLite VNC Server, from the Google Play Store.
2. Enable USB Debugging:
- Follow the steps mentioned in the Vysor method to enable USB debugging.
3. Connect Your Phone to Your Computer:
- Use a USB cable to connect your phone to your computer.
4. Set Up Port Forwarding:
- Open Command Prompt or Terminal on your computer.
- Navigate to the directory where you extracted the SDK Platform Tools.
- Type
adb forward tcp:5901 tcp:5901and press Enter.
5. Start VNC Server on Your Phone:
- Launch the VNC server app on your phone and start the server.
6. Install VNC Viewer on Your Computer:
- Download and install a VNC viewer, such as RealVNC Viewer, on your computer.
7. Connect to VNC Server:
- Open the VNC viewer on your computer and enter
localhost:5901as the server address. - Your phone’s screen should now be mirrored on your computer.
5. Using Apple QuickTime Player (for iOS)
Apple QuickTime Player offers a straightforward way to view and record your iPhone’s screen on a macOS computer. This method is ideal for users who prefer using built-in software.
Steps to Use Apple QuickTime Player:
- Connect Your iPhone to Your Mac:
- Use a Lightning cable to connect your iPhone to your Mac.
2. Launch QuickTime Player:
- Open QuickTime Player on your Mac.
3. Start New Movie Recording:
- Click on “File” in the menu bar and select “New Movie Recording.”
4. Select Your iPhone as the Camera Source:
- Click on the arrow next to the record button and select your iPhone from the list of available cameras.
5. View Your iPhone’s Screen:
- Your iPhone’s screen should now be mirrored in QuickTime Player on your Mac.
6. Using Data Recovery Software
If you need to retrieve specific data from your broken phone, data recovery software can help you extract files, contacts, messages, and more. This method is useful if screen mirroring is not an option.
Method 1: Using Dr.Fone – Data Recovery (Android & iOS)
Dr.Fone – Data Recovery is a comprehensive tool that supports data recovery from both Android and iOS devices.
Steps to Use Dr.Fone – Data Recovery:
- Download and Install Dr.Fone:
- Visit the Dr.Fone website (https://drfone.wondershare.com/) and download the application for your operating system.
- Install Dr.Fone on your computer.
2. Launch Dr.Fone:
- Open Dr.Fone on your computer.
3. Connect Your Phone to Your Computer:
- Use a USB cable to connect your phone to your computer.
4. Select Data Recovery:
- In Dr.Fone, select “Data Recovery” from the main menu.
5. Scan Your Phone:
- Follow the on-screen instructions to scan your phone for recoverable data.
6. Recover Data:
- Select the data you want to recover and save it to your computer.
Method 2: Using EaseUS MobiSaver (Android & iOS)
EaseUS MobiSaver is another reliable data recovery tool that supports both Android and iOS devices.
Steps to Use EaseUS MobiSaver:
- Download and Install EaseUS MobiSaver:
- Visit the EaseUS website (https://www.easeus.com/) and download the application for your operating system.
- Install EaseUS MobiSaver on your computer.
2. Launch EaseUS MobiSaver:
- Open EaseUS MobiSaver on your computer.
3. Connect Your Phone to Your Computer:
- Use a USB cable to connect your phone to your computer.
4. Select Data Recovery:
- In EaseUS MobiSaver, select “Recover from Phone” for Android or “Recover from iOS Device” for iOS.
5. Scan Your Phone:
- Follow the on-screen instructions to scan your phone for recoverable data.
6. Recover Data:
- Select the data you want to recover and save it to your computer.
Troubleshooting Common Issues
While connecting your broken phone screen to a computer, you might encounter some issues. Here are common problems and their solutions:
Phone Not Recognized by Computer
Possible Causes:
- Faulty USB cable or port.
- USB debugging not enabled.
- Outdated drivers.
Solutions:
- Check USB Cable and Port: Use a different USB cable or port to ensure the connection is secure.
- Enable USB Debugging: Ensure USB debugging is enabled on your phone.
- Update Drivers: Update your phone’s drivers on your computer.
Screen Mirroring Not Working
Possible Causes:
- Incompatible software.
- Network issues.
- Phone settings.
Solutions:
- Check Compatibility: Ensure the screen mirroring software is compatible with your phone.
- Check Network Connection: Make sure your phone and computer are on the same Wi-Fi network.
- Adjust Phone Settings: Ensure necessary settings, like USB debugging, are enabled on your phone.
Poor Connection Quality
Possible Causes:
- Weak Wi-Fi signal.
- High CPU usage.
- Outdated software.
Solutions:
- Improve Wi-Fi Signal: Move closer to your router or use a wired connection.
- Close Background Applications: Close unnecessary applications on your phone and computer to free up resources.
- Update Software: Ensure your phone and computer software are up-to-date.
Frequently Asked Questions
Can I view a completely black phone screen on my computer?
Yes, you can use methods like USB debugging, VNC server, or data recovery software to access your phone’s data even if the screen is completely black.
Do I need to enable USB debugging to view my phone’s screen on my computer?
For most screen mirroring methods on Android, enabling USB debugging is required. For iOS devices, USB debugging is not necessary.
Can I control my phone from my computer?
Yes, screen mirroring tools like Vysor, ApowerMirror, and VNC server allow you to control your phone from your computer.
What should I do if my phone’s touch screen is unresponsive?
You can use a USB OTG adapter and a mouse to navigate and enable necessary settings on your phone.
Conclusion
Viewing a broken phone screen on your computer can help you access important data and use your phone’s functions even when the screen is damaged. By using tools like Vysor, ApowerMirror, QuickTime Player, or data recovery software, you can connect phone to your computer easily. This guide will help you find the finest method for your needs and guarantee a smooth connection. This way, you can recover important information and keep using phone until you can get the screen fixed or replaced.